صفر تا صد ایجاد حساب کاربری گیت هاب GitHub و ایجاد Repository و فراخوانی در ویژوال استودیو Visual Studio
مسیر صفحه : > خانه > مدار خبر > فناوری اطلاعات > برنامه نویسی وب

متن مقاله
برنامه نویسی ، فعالیتی گروهی و زمان بر می باشد که نیازمند همکاری و هماهنگی میان افراد و رد و بدل کردن اطلاعات و کدها میان آنها می باشد .این فرآیند در پروژه های بزرگتر و پیچیده تر ، به مراتب دارای حساست و اهمیت بیشتری است . بنابراین وجود بستری برای به روزرسانی لحظه ای اطلاعات و کدهای نوشته یا تغییر داده شده توسط برنامه نویسان مختلف یک تیم ، ضروری به نظر می رسد. GitHub بستری اینترنتی می باشد که این مهم را فراهم کرده است . در واقع این پلتفرم ، به برنامه نویسان و شرکت ها این امکان را می دهد تا پروژه های خود را ایجاد کرده و تیمی از برنامه نویسان به صورت همزمان بتوانند بر پروژه ای واحد فعالیت کنند و بتوانند تغییرات خود را اعمال و در دسترس سایر برنامه نویسان قرار دهند . دسترسی به امکانات این سیستم در حال حاضر به دو نوع "public" و "private" می باشد . در واقع پروژه ها و Repository های ایجاد شده توسط برنامه نویسان می توانند یکی از این دو نوع باشد . که برای استفاده از نوع خصوصی آن در صورتی که تعداد مشارکت کنندگان در برنامه نویسی ، بیش از سه نفر باشد ، نیاز به تهیه نسخه "enterprise" می باشد. در غیر این صورت می توان از خدمات رایگان این پلتفرم استفاده کرد . در این مقاله به بررسی صفر تا صد ایجاد یک حساب کاربری در این پلتفرم ، ایجاد یک Repository و فراخوانی آن در نرم افزار ویژوال استودیو Visual studio 2017 به دوشیوه مستقیم و غیر مستقیم پرداخته خواهد شد . برای این کار در مرحله اول پس از ورود به وبسایت این پلتفرم به نشانی : www.github.com ، با استفاده گزینه Sign Up اقدام به ایجاد حساب کاربری کنید : پس از ایجاد اولیه حساب کاربری ، در بخش بعد از شما خواسته می شود تا اطلاعات کلی از جمله سطح برنامه نویسی ، کاربرد مدنظر شما ، علایق و ... خود را وارد کنید . در مرحله بعد برای امکان استفاده از حساب کاربری ، از شما خواسته می شود تا به ایمیل ارسالی توسط GitHub مراجعه و ایمیل خود را تایید کنید. تصویر زیر بخشی از این ایمیل ارسالی می باشد . برای فعال سازی حساب کاربری باید مطابق تصویر گزینه Verify را انتخاب نمایید . با انتخاب این گزینه ، شما به محیط حساب کاربری خود ارجاع داده خواهید شد . در مرحله اول ، صفحه ای به شما نمایش داده می شود که می توانید از طریق گزینه های موجود درآن ، به راهنمای نحوه استفاده از Github مراجعه کنید یا یک Repository ایجاد کنید . در این قسمت از گزینه Skip استفاده کنید و وارد محیط حساب کاربری خود شوید . تصویر زیر نمایی از صفحه حساب کاربری شما را نمایش می دهد . برای ادامه و ایجاد یک Repository مطابق تصویر ، گزینه مورد نظر را انتخاب کنید تا به صفحه ایجاد آن ارجاع داده شوید . در صفحه ایجاد Repository اطلاعات مربوط به نام آن (باکس شماره 1) ، توضیحات (باکس شماره 2) ، نوع (بخش شماره 3) را وارد کنید . توجه داشته باشید که در صورتی که قصد دارید پروژه ای با قابلیت دسترسی عمومی ایجاد کنید ، می توانید از گزینه Public و در صورتی که پروژه شما شخصی می باشد ، از گزینه Private استفاده نمایید . پس از فشردن گزینه Create Repository ، فعالیت با موفقیت انجام و فایل مدنظر شما در وبسایت ایجاد می شود . تصویر زیر نمایی از Repository ایجاد شده در مرحله قبل می باشد. در ادامه هر کدام از سه بخش مشخص شده در تصویر زیر مورد نظر قرار خواهد گرفت : بخش اول : برای بارگذاری فایل های از پیش نوشته و ایجاد شده در Repository مطابق تصویر فوق ، روی گزینه مشخص شده کلیک کنید . پس از این کار به صفحه ای ارجاع داده خواهید شد که می توانید در آن فایل های مدنظر خود را بارگذاری نمایید . نکنه حائز اهمیت در این قسمت این است که در انتهای فرآیند ، دکمه Commit را انتخاب و تغییرات انجام شده را به Repository اعمال کنید . بخش دوم : برای فراخوانی Repository به ویژوال استودیو مطابق مراحل زیر عمل کنید . در گام اول ، در صورتی که در نرم افزار VS ، به حساب کاربری خود متصل نشده اید ، با انتخاب گزینه Sign In وارد تصویر زیر شوید . در مرحله بعد با انتخاب گزینه Sign in Options باید به بخش ورود به کمک GitHub شوید . پس از آن می توانید با وارد کردن اطلاعات حساب Github ای که چند دقیقه پیش ایجاد کرده بودید ، در VS وارد حساب شوید . پس از بررسی اطلاعات وارد شده در مرحله فوق ، صفحه ای نمایش داده شده و از شما خواسته می شود تا اجازه دسترسی VS به GitHub را بدهید . در صورتی که حسابی در وبسایت مایکروسافت نداشته باشید ، در مرحله بعد از شما خواسته می شود تا این حساب را ایجاد کنید . برای این کار فقط کافی است تا گزینه "Next" نمایش داده شده در تصویر زیر را انتخاب کنید . پس از آن ، برای تکمیل اطلاعات حساب مایکروسافت ، از شما اطلاعات تولد و کشور محل سکونت پرسیده می شود . پس از ورود اطلاعات فوق این مرحله به اتمام می رسد و وقت فراخوانی Repository ایجاد شده از Git می باشد. برای این کار ابتدا در VS از سربرگ View ، گزینه Team Explorer را انتخاب کنید . تا به آن دسترسی داشته باشید . در این نوار ابزار ، با فشردن گزینه Clone می تواندی Repository های خود را از وبسایت و بستر اینترنتی ، به محیط Local فراخوانی کنید . توجه داشته باشید که کد URL مورد نظر در قسمت (HTTPS) در این قسمت کاربرد خواهد داشت . در باکس اول در تصویر فوق ، این URL را وارد نمایید و در باکس دوم محل ذخیره سازی مدنظر خود در هارد درایو سیستم محلی خود را انتخاب کنید . پس از ورود این اطلاعات گزینه Clone را انتخاب کنید تا این عملیات به پایان برسد. توجه کنید که به دلایل مختلفی ممکن است با خطاهایی از جمله Fatal Error ها مواجه شوید . یکی از شایع ترین دلایل مواجهه با این خطاها عدم به روز بودن نرم افزار VS شما می باشد . به هرحال در صورت مواجهه با این خطا ، پیش از به روز رسانی ، یک بار نرم افزار خود را بسته و مجددا باز کنید . در صورتی که خطای ایجاد شده از سمت Github باشد ، این بار با فشردن گزینه Clone از شما خواسته می شود تا از طریق مرورگر وارد حساب کاربری خود شوید . پس از ورود موفق به حساب کاربری ، اجازه دسترسی به GitHub از طریق VSرا مطابق تصویر زیر صادر کنید. با انجام این کار به صفحه نرم افزار ارجاع داده خواهید شد و این بار عملیات Clone با موفقیت انجام خواهد شد. بخش سوم : در این بخش نحوه کار با نرم افزار Git مورد نظر قرار خواهد گرفت . برای استفاده از این نرم افزار از گزینه (Set Up in Desktop) به صفحه دانلود آن ارجاع داده خواهید شد . حجم این نرم افزار حدود 100 مگابایت می باشد . و برای نصب آن نیاز به اقدام خاصی نیست . و به راحتی با کلیک بر روی فایل exe دانلود شده ، عملیات نصب انجام خواهد شد . تصویر زیر نمایی از محیط نرم افزار پس از اولین ورود را نمایش می دهد . برای استفاده از Git در گام نخست ، از قسمت Files به گزینه Options مراجعه کنید . تصویر این سربرگ در تصویر زیر قابل مشاهده است . با انتخاب گزینه Sign In در این سربرگ ، می توانید وارد حساب کاربری خود شوید . توجه کنید که در این قسمت نیز مطابق بخش های قبلی ، برای ورود ، به مرورگر ارجاع داده خواهید شد و از پس از ورود موفق از شما خواسته خواهد شد که دسترسی استفاده از GitHub توسطه Git را صادر کنید . پس از تکمیل این موارد به نرم افزار ارجاع داده خواهید شد . در صورت تکمیل موارد فوق به درستی ، می توانید Repository های موجود در حساب کاربری خود را مشاهده کنید . برای انجام عملیات Clone از طریق اینترنت ، از گزینه مشخص شده در کادر در تصویر فوق استفاده کنید . پس از فشردن این گزینه ، به صفحه ای ارجاع داده می شوید تا Repository مدنظر خود را انتخاب کنید و مسیر دلخواه برای ذخیره آن در هارد درایو را وارد کنید . پس از فشردن گزینه Clone عملیات با موفق به اتمام می رسد و تصویر زیر را مشاهده خواهید کرد . در این مرحله باید به VS مراجعه کنید و از طریق نوار ابزار Team Explorer گزینه Add را انتخاب کرده و مسیر Repository ذخیره شده خود در هارد درایو را وارد کنید. پس از فشردن گزینه Add در صورتی که فرآیند بدون خطا انجام شود ، فراخوانی Repository به اتمام می رسد و عملیات شما با موفقیت انجام شده است . 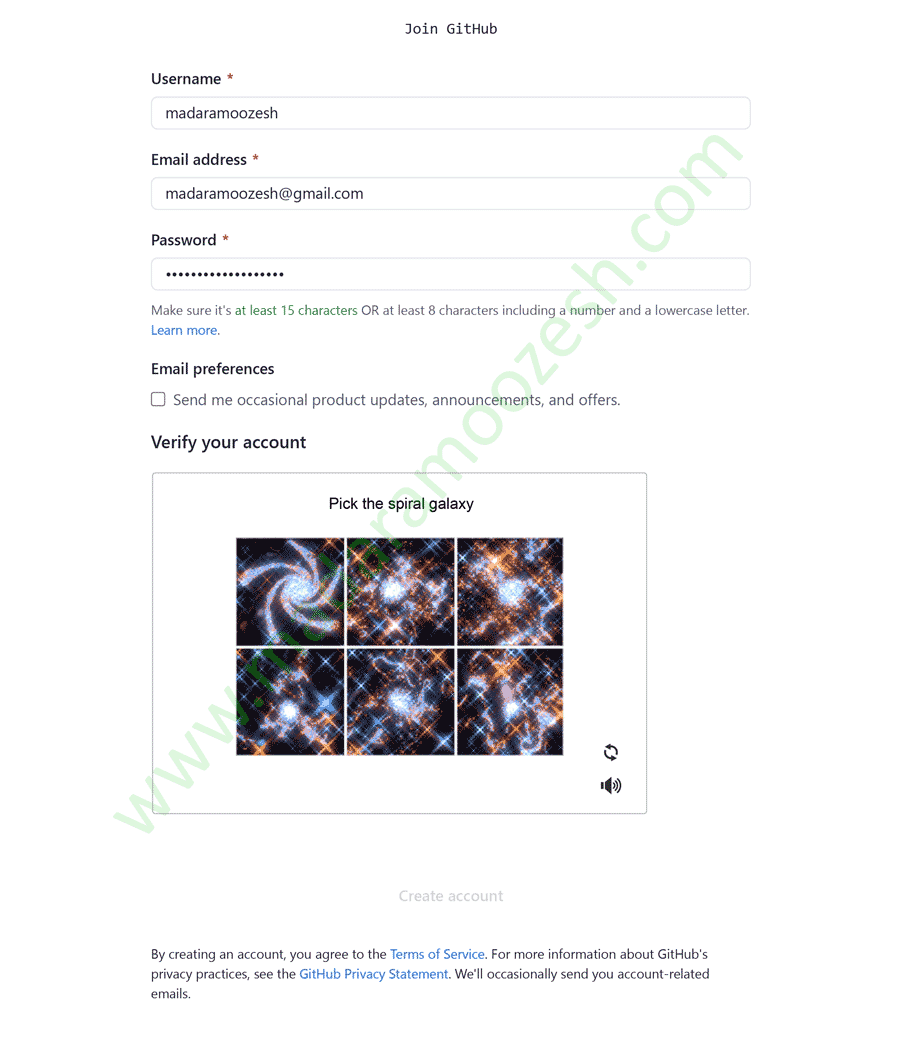
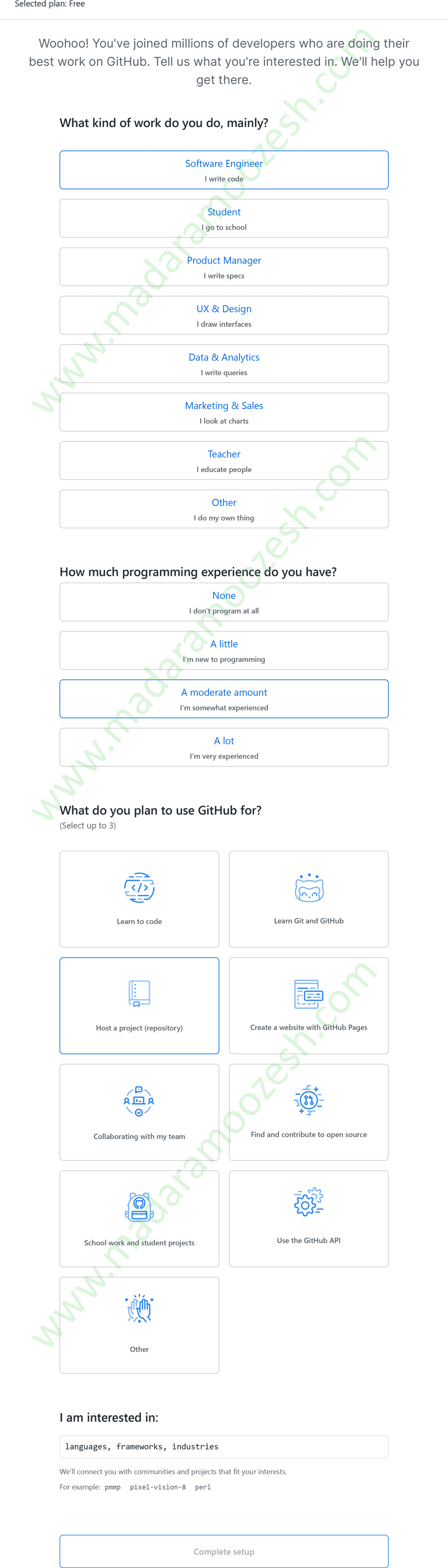
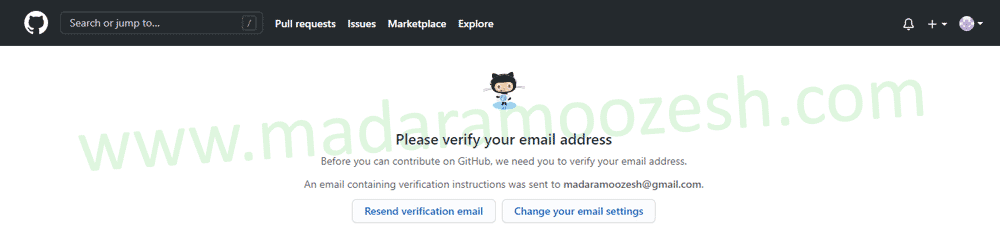


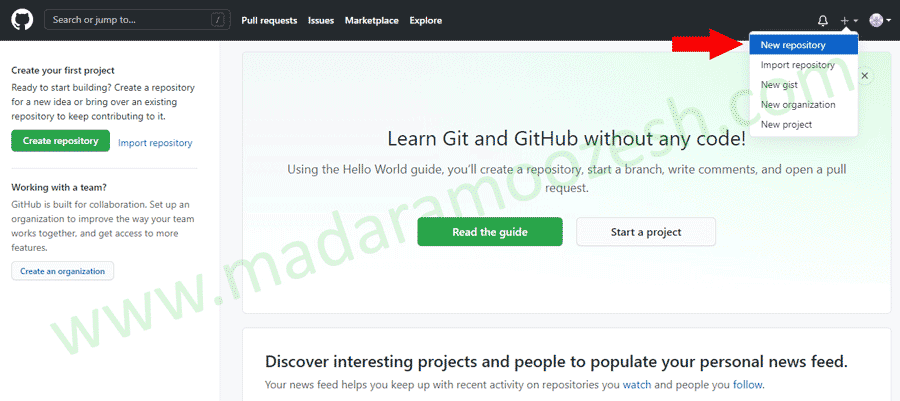
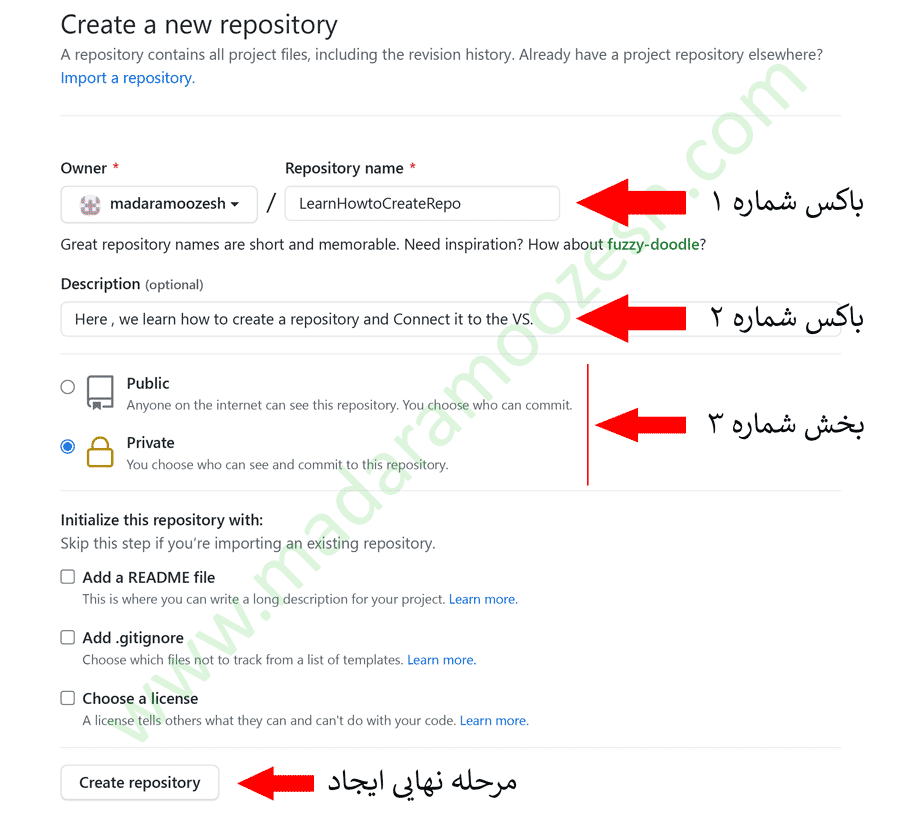
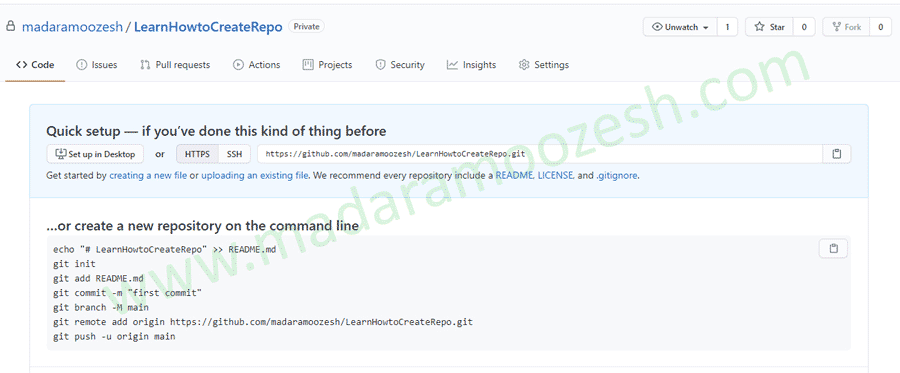

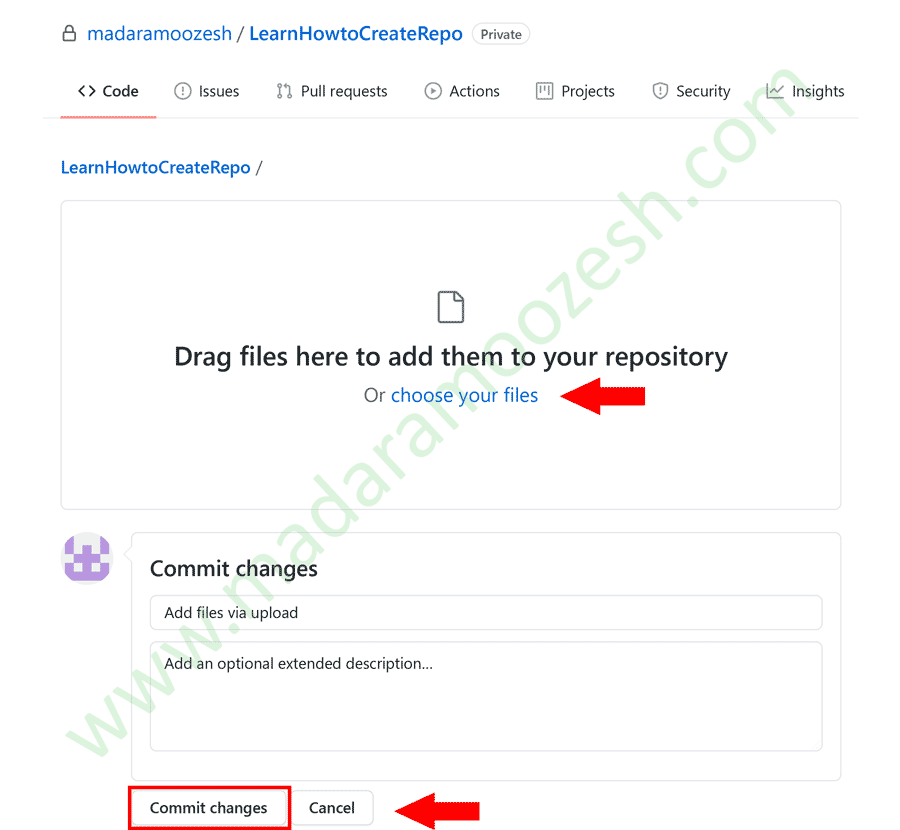
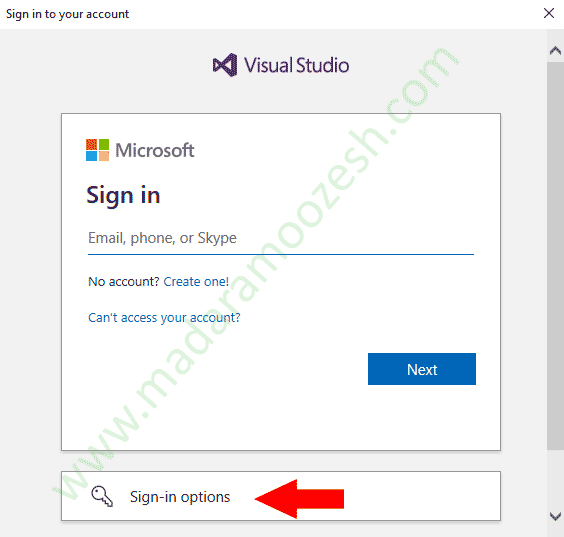
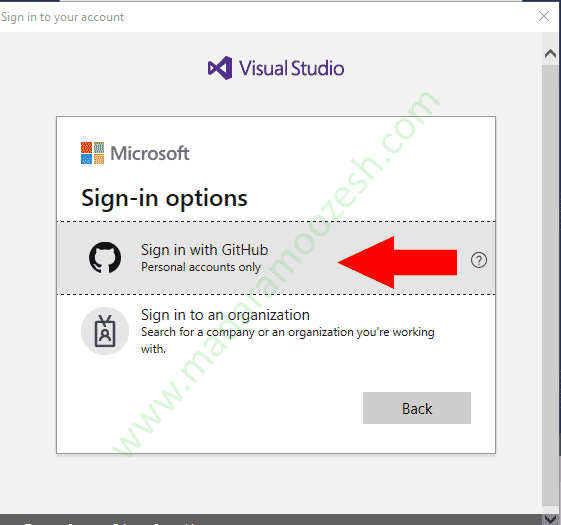
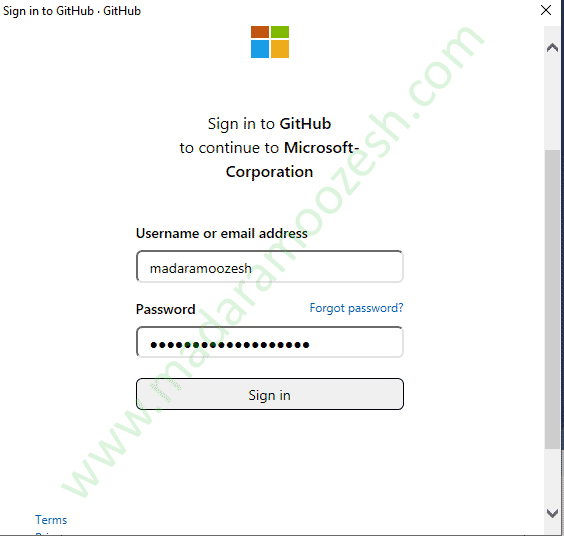
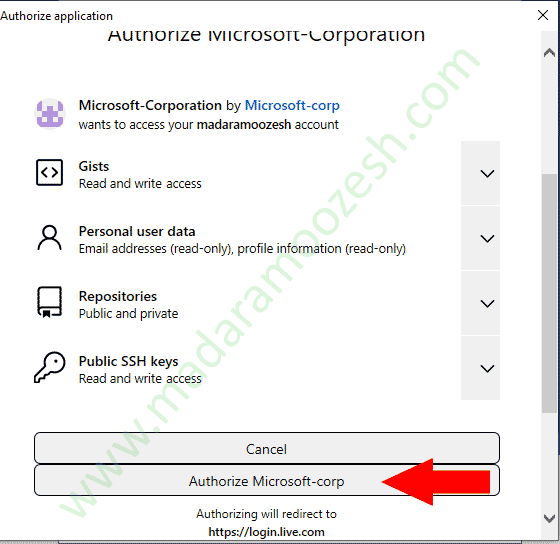
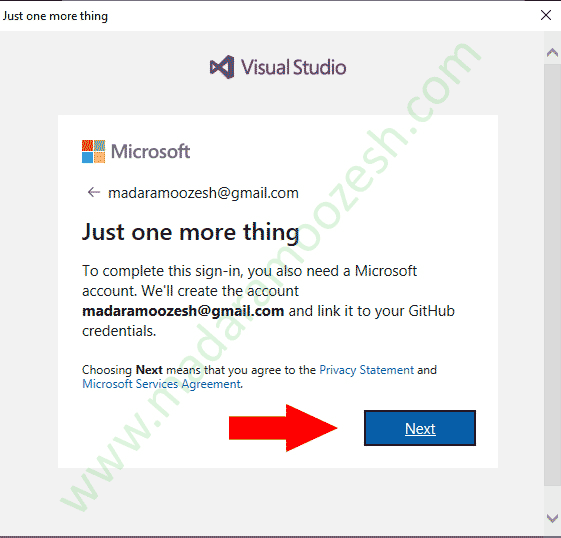
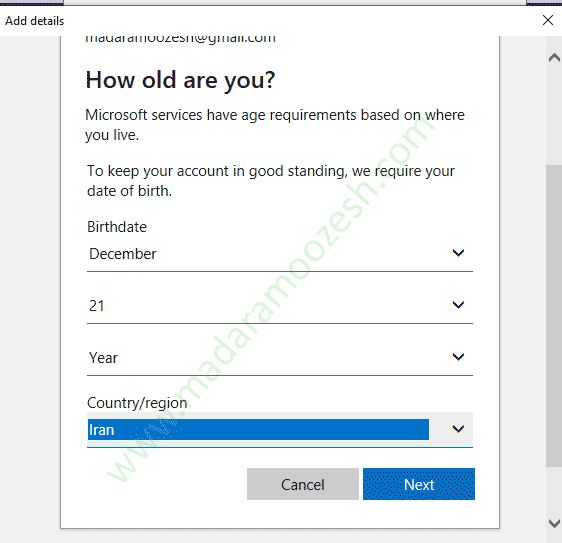
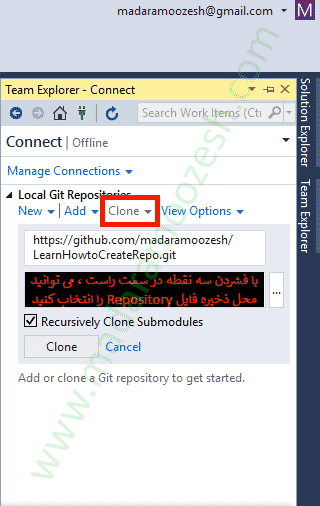
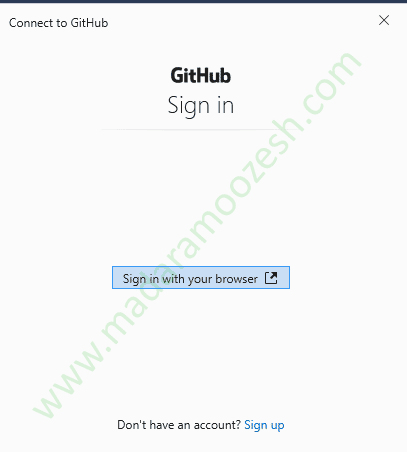

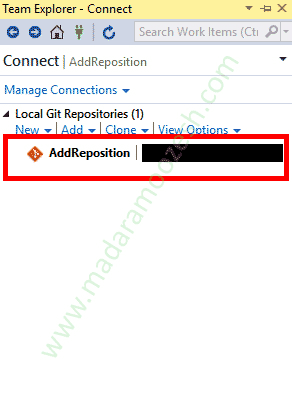
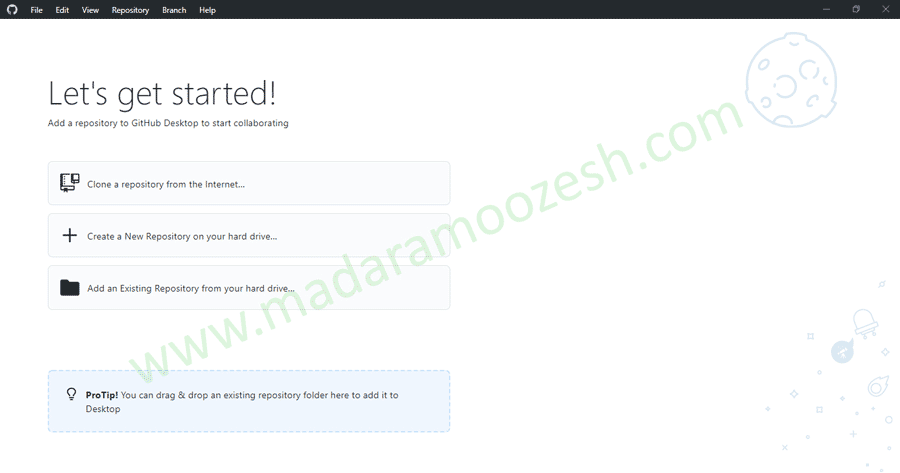
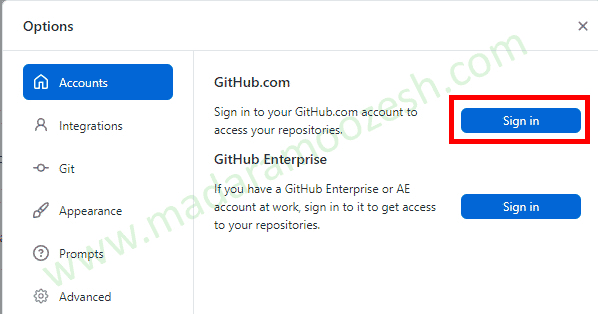
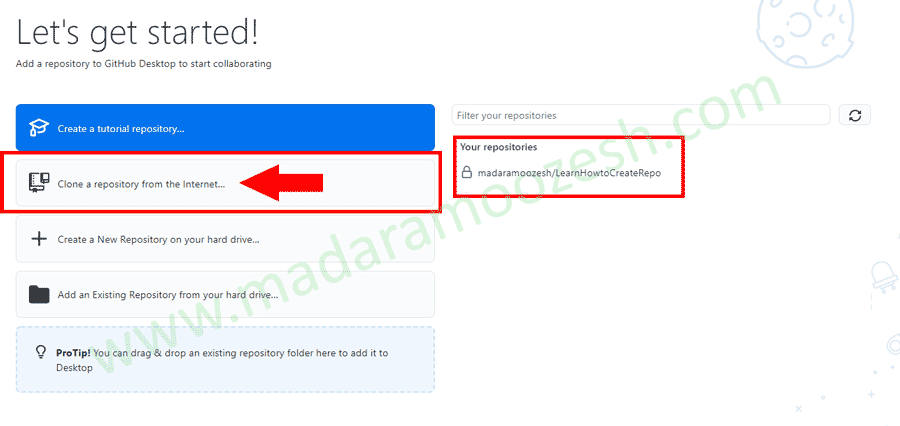
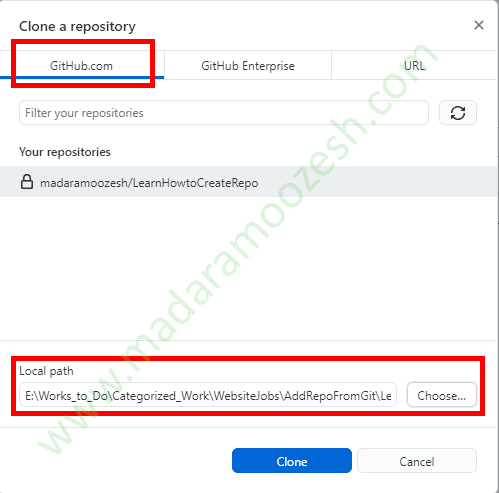
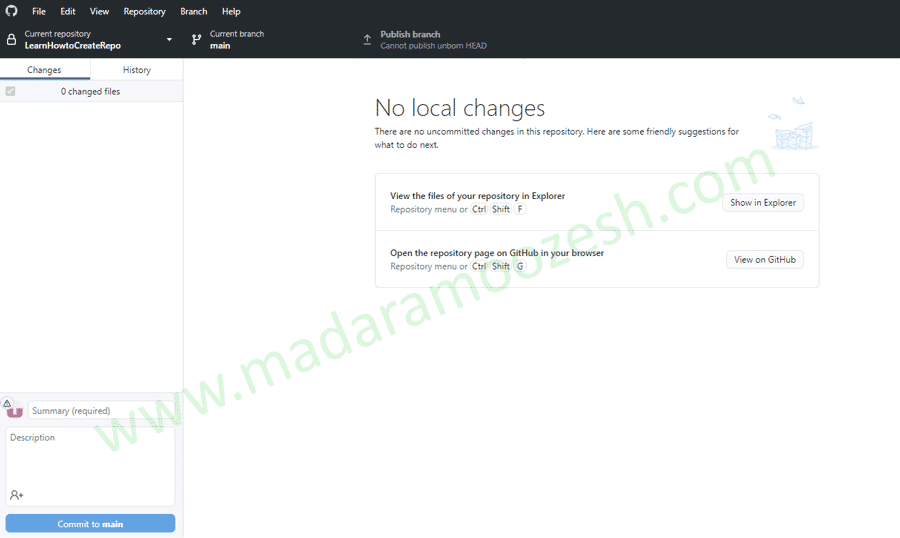
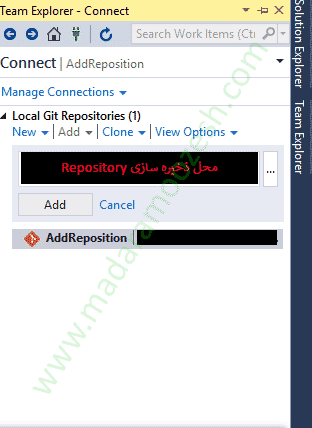
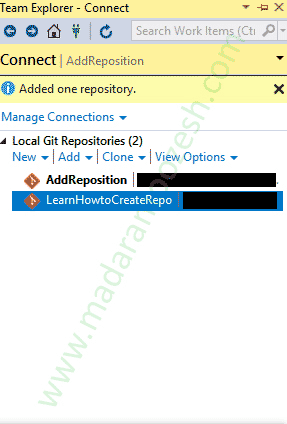
خلاصه اطلاعات
- نویسنده : مدارآموزش
- تاریخ درج مطلب : 1399/12/20
- آخرین بروزرسانی : 20/12/1399 03:39:38 ق.ظ
- زمان تقریبی مطالعه : 10 دقیقه
- تعداد لایک : 3 لایک
- تعداد کامنت : 0 کامنت
- تعداد بازدید : 6053


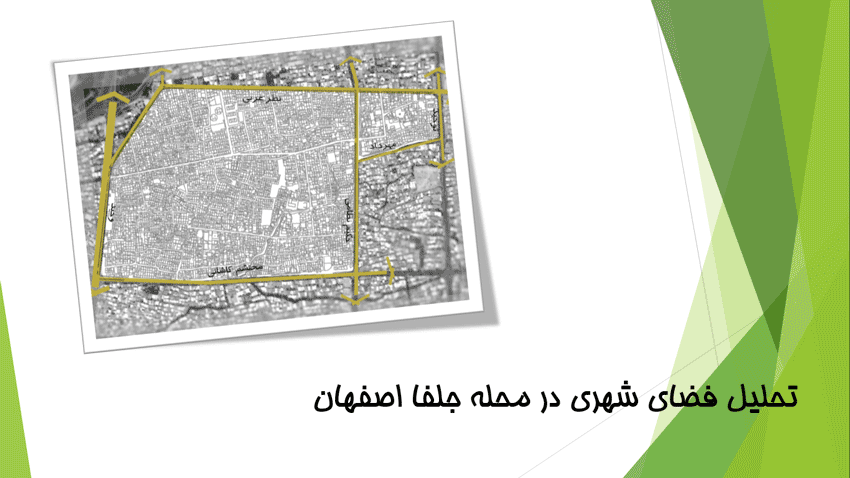
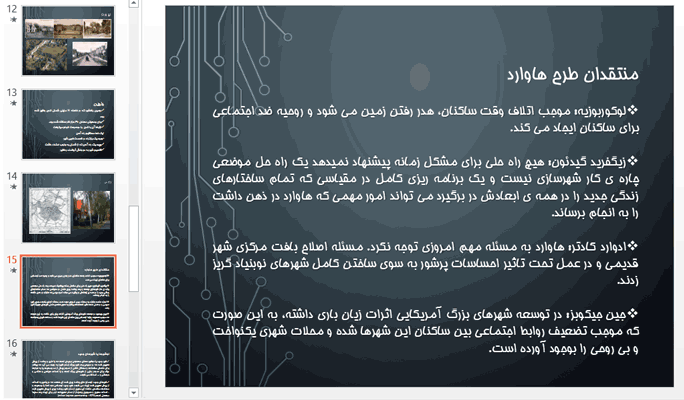
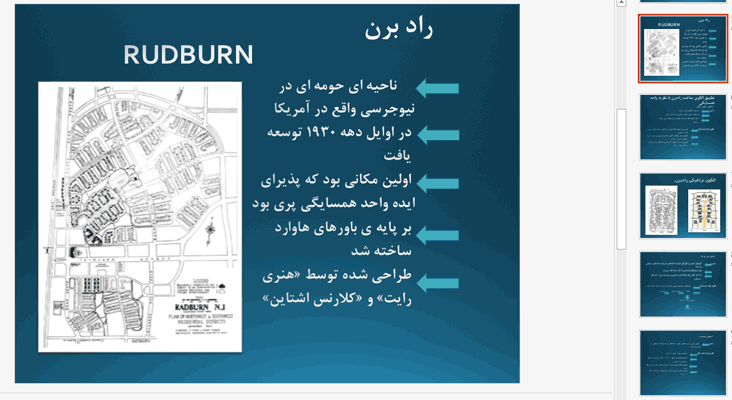

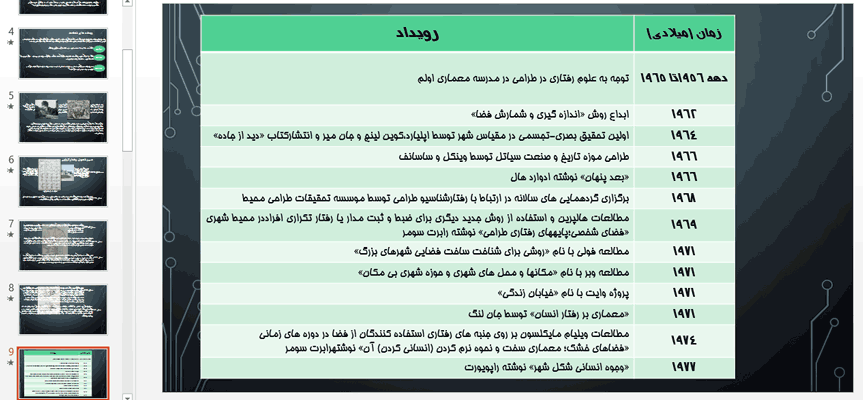
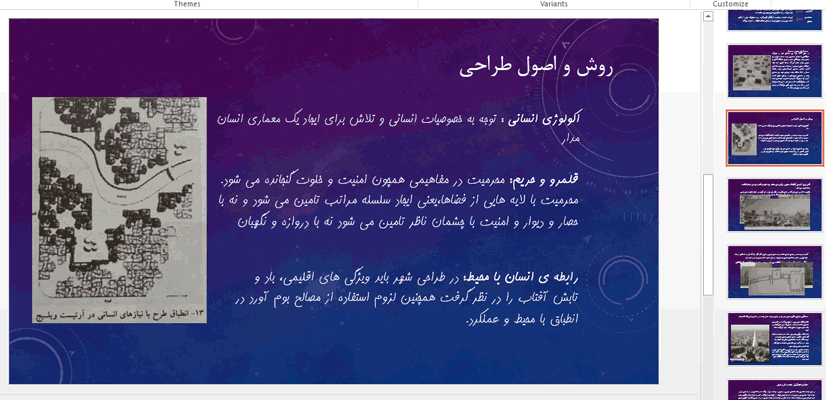
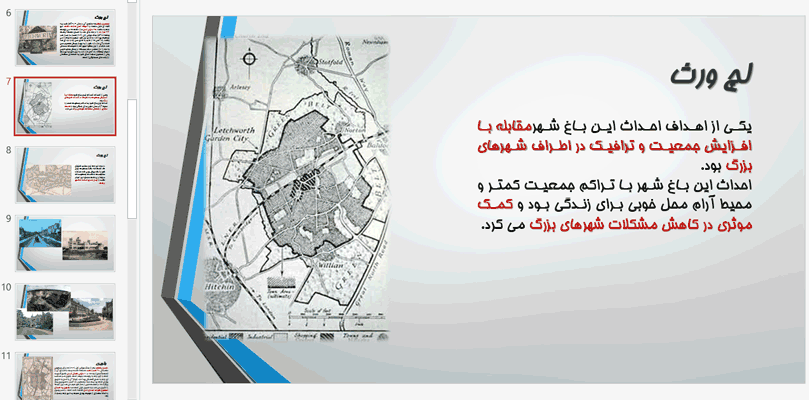
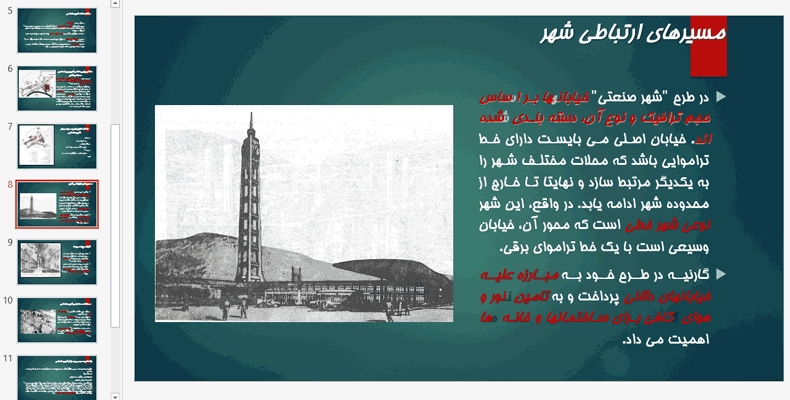
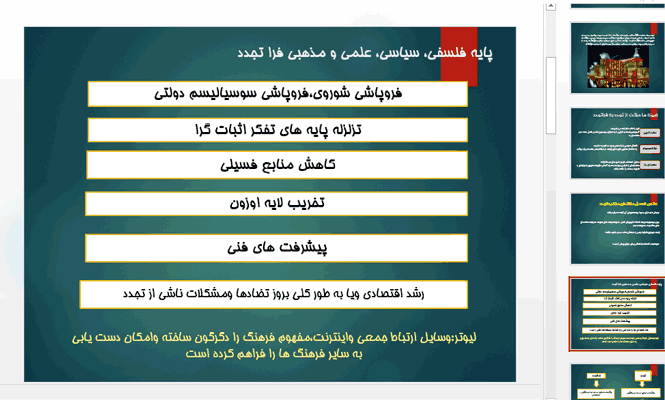
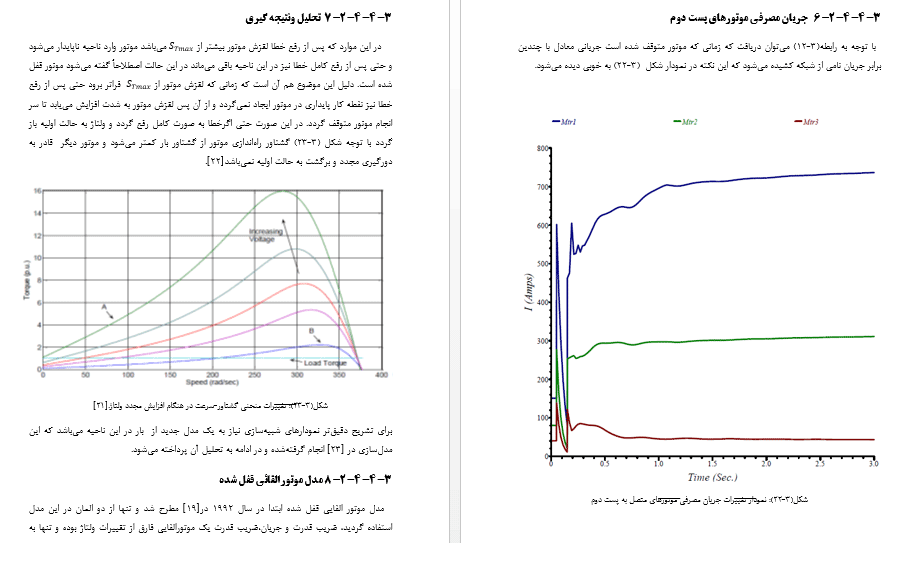
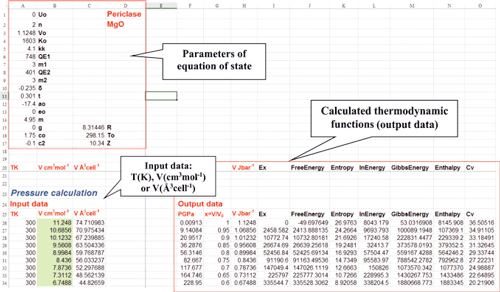
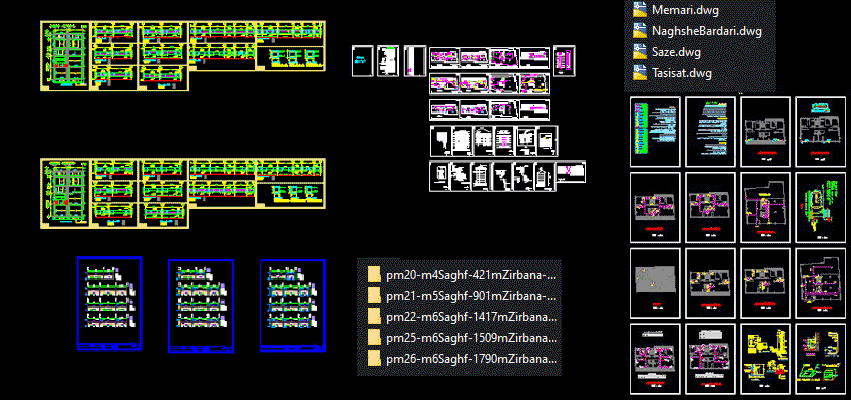



دیدگاه شما